En primer lugar, inicie Outlook 2010. Haga clic en la pestaña Archivo y, a continuación haga clic en Información,
1.- Abra el programa Microsoft Outlook 2010.
2.- De click en la pestaña Archivo y posteriormente en Información.
3.- Ingresar en Configuración de la cuenta y de nuevo en Configuración dela cuenta.
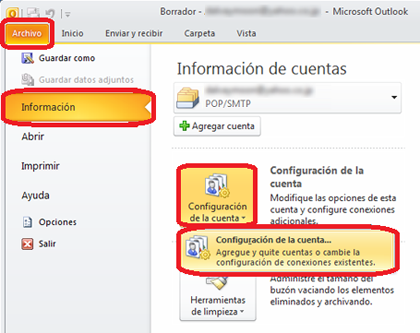
4.- Cuando se muestre la pantalla Configuración de la cuenta, en la pestaña Correo electrónico seleccione su cuenta de correo electrónico que desea modificar y, a continuación, haga clic en Cambiar.
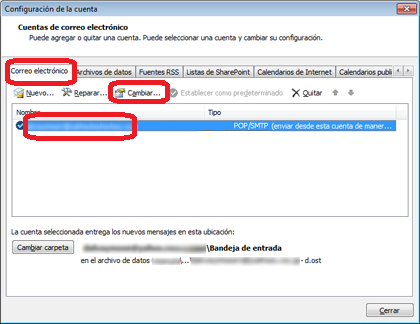
5.- En la siguiente ventana, haga clic en Más configuraciones.
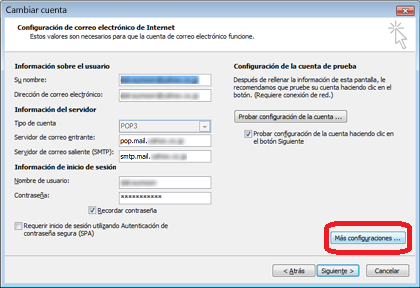
6.- En la pestaña Avanzadas, y en Número de puerto del servidor, en la opción Servidor de salida (SMTP) deberá cambiar el numero de puerto utilizado, cambiando 25 por 587 o viceversa.
Windows Live
Windows Mail (Windows Vista)
Microsoft Outlook XP, 2002 y 2003
Microsoft Outlook Express y Microsoft Outlook 2000
Microsoft Outlook 2007
Microsoft Outlook 2010
Microsoft Outlook 97
Qualcomm Eudora 7.0 o posterior
Mozilla Thunderbird 1
Mozilla Thunderbird 68
IncrediMail
EarthLink Mailbox
Netscape 4.5 a 4.7
Netscape 6
Netscape 7.2
Internet Mail
GoldMine Premium Edition con GoldSync 8
Aplicación de correo electrónico de Novell GroupWise
Microsoft Outlook Express Macintosh Edition 4 y 4.5
Microsoft Outlook Express Macintosh Edition 5
Microsoft Entourage X
Eudora 5 para Macintosh
Netscape 3 para Macintosh
Netscape 4.05 para Macintosh
Netscape 4.5 a 4.7 para Macintosh
Mac Mail/Mac OS 10.1
Apple Mail en Mac OS X
Microsoft Outlook 2011
Microsoft Outlook XP, 2002 y 2003
Microsoft Outlook Express y Microsoft Outlook 2000
Qualcomm Eudora 7.0 o posterior
GoldMine Premium Edition con GoldSync 8
Cliente de correo electrónico de Novell GroupWise
Microsoft Outlook Express Macintosh Edition 4 y 4.5
Microsoft Outlook Express Macintosh Edition 5
Netscape 4.5 a 4.7 para Macintosh
En primer lugar, inicie Outlook 2010. Haga clic en la pestaña Archivo y, a continuación haga clic en Información,
1.- Abra el programa Microsoft Outlook 2010.
2.- De click en la pestaña Archivo y posteriormente en Información.
3.- Ingresar en Configuración de la cuenta y de nuevo en Configuración dela cuenta.
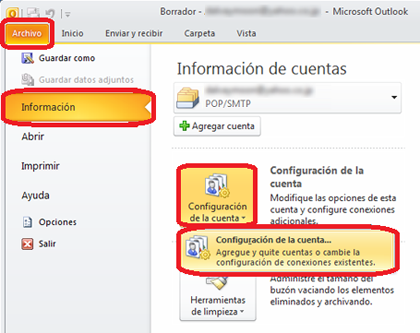
4.- Cuando se muestre la pantalla Configuración de la cuenta, en la pestaña Correo electrónico seleccione su cuenta de correo electrónico que desea modificar y, a continuación, haga clic en Cambiar.
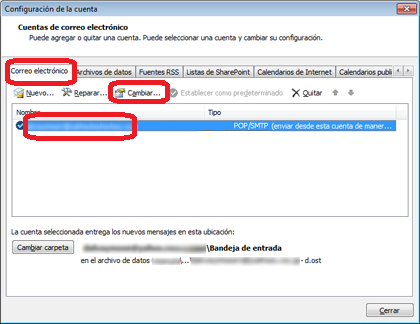
5.- En la siguiente ventana, haga clic en Más configuraciones.
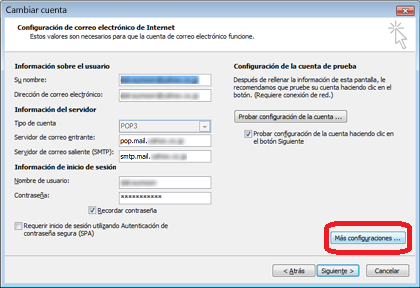
6.- En la pestaña Avanzadas, y en Entrega, asumo que la casilla de verificación Dejar una copia de los mensajes en el servidor se encuentra activa. Esta opción significa que se retiene una copia de los mensajes en el buzón de correo después de que el software de correo haya recuperado los mensajes.
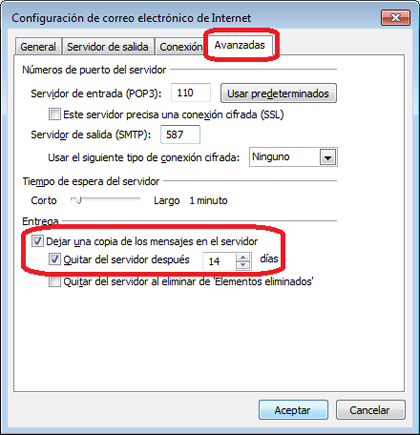
7.- Teniendo que quedar de la siguiente manera.
¿Puede ver también la opción Eliminar del servidor después de xdías? Aquí puede seleccionar si eliminar automáticamente desde el servidor de correo electrónico después del número de días especificado.
Luego de haber seguido correctamente estas instrucciones, podrá enviar y recibir emails con su cuenta de correo desde Windows Live Mail 2011.
Error en cuenta 'www.sudominio.com.ar' Servidor 'www.sudominio.com.ar' Protocolo: POP3. Puerto 110. Seguridad (SSL) No. Numero de error 0x800C0133
El error 0x800C0133 surge debido a que el equipo no puede conectar con el servidor, lo que puede ocurrir por varios factores. A continuación, los analizamos en detalle:
Algunos tipos de antivirus funcionan situándose entre la conexión a Internet y el programa de correo electrónico, interceptando los mensajes que envíe y reciba a través de éste: el mensaje de correo electrónico sale hacia el antivirus, el cual lo escanea y luego lo transmite al servidor de correo electrónico.
Este modo de funcionamiento del antivirus es propenso a dar errores con mensajes de correo de gran peso y/o que contienen ficheros adjuntos, especialmente en equipos lentos (equipos con poca CPU, RAM o muchos programas ejecutándose al mismo tiempo).
Para comprobar si su Antivirus funciona de esta manera -causando el error 0x800C0133-, desactive temporalmente su antivirus y proceda a enviar el mensaje nuevamente. Si la operación resulta exitosa, el inconveniente se genera por causa del antivirus y para solucionar el problema de forma permanente deberá reconfigurarlo para que no intercepte sus mensajes de correo.
Si dispone de firewall en su PC, el error 0x800C0133 puede generarse por no tener abierto el acceso a internet para las aplicaciones Msimn.exe (Outlook express) u Outlook.exe (Microsoft Office Outlook).
Del mismo modo, puede ocurrir que su firewall no tenga abiertos el puerto 110 -para la recepción de correo electrónico- y el puerto 25 -para el envío de correo electrónico-.
En este caso, para solucionar el problema deberá desactivar temporalmente su firewall e intentar enviar el mensaje nuevamente. Si el mensaje se envía correctamente, el inconveniente se genera porque el firewall está bloqueando los puertos utilizados para el envío y/o recepción de mensajes. Para solucionar el problema deberá reconfigurar su firewall permitiendo la utilización de los puertos 110 y 25.
Ante reiterados intentos de acceder con datos erróneos a cualquiera de nuestros servicios, puede ocurrir que su IP se bloquee, generando el error 0x800C0133. Para verificar si su IP se encuentra bloqueada o no, deberá acceder desde la PC donde tiene el inconveniente al sitio web correspondiente al servidor de correo electrónico (Ej: Si su dominio es dominio.com, tentrá que acceder a http://www.dominio.com). Si no le es posible acceder a dicho sitio web, deberá entonces solicitar el desbloqueo de su IP, mediante la apertura de un ticket de soporte dentro del Panel de Clientes.
Si el error 0x800C0133 no es habitual en su PC, puede generarse debido al intento de descargar un correo electrónico con un fichero adjunto demasiado grande, que esté saturando el escaner de su antivirus.
El error 0x800C0133 puede generarse por problemas intermitentes en su conexión a Internet o cortes en la transmisión como consecuencia de saturación. Si su conexión se comparte entre diferentes equipos, puede ocurrir que no tengan suficiente ancho de banda saliente (hacia internet).
Para comprobarlo, asegúrese de que solamente usted utiliza el acceso a Internet e intente enviar el mensaje nuevamente. Si el problema persistiera, debería contactarse con su proveedor de internet para su resolución.
El error 0x800C0133 puede generarse en el caso de que el fichero “bandeja de entrada.dbx” esté corrupto. En estos casos, para solucionar el error se necesita seguir las siguientes instrucciones:
Intente no usar la bandeja de entrada como carpeta habitual de almacenamiento de correos electrónicos, dado que es donde de los ficheros que se corrompen más fácilmente.
Luego de haber seguido estas instrucciones, podrá enviar emails correctamente con su cuenta de correo desde Outlook Express.
Formmail es uno de los cgi más utilizados en la red. Con este programa usted puede enviar los datos de un formulario en el web a una casilla de correo.
NOTA:
Use un editor de programas, wordpad o un editor de textos planos, NO USE MS-Word o otros programas formateadores de textos ya que no funcionará el programa.
Debe de respetar todas las comas y comillas del cgi sin variar ni omitir ninguna.

Asegúrese que esa línea esta exactamente igual que en la imagen superior.
$mailprog= '/usr/lib/sendmail -i -t';
@referers = (‘sudominio.com’,’ip de su servidor’);
ejemplo
@referers = (‘huacas.com’,’6422.110.26′);
En la línea @referers deberá poner su nombre de dominio (sin www ) y el IP de su servidor que lo encontrará en su email de bienvenida donde tiene todos los datos técnicos de su WEB. Es muy importante de que se asegure que el número IP sea el correcto.
@recipients = (‘sudominio.com’,’usuario@sudominio.com’);
ejemplo
@recipients = (‘sudominio.com’,’info@sudominio.com’);
Introduzca nuevamente su dominio y la dirección de correo dentro de su domino donde recibirá los correos. Esta dirección tienen que ser una de las casillas de tu sitio web.
Ya no debe modificar nada más en el archivo formmail.pl
Su formulario deberá incluir el siguiente código en la parte <form>:
<form method=»POST» action=»/cgi-bin/formmail.pl»>
y debe de tener un recipiente o casilla de correo donde recibirá los correos enviados por el formulario
<input type=’hidden’ name=’recipient’ value=’info@sudominio.com’>
Estas dos líneas son las básicas para que su formulario funcione pero ademas podrá incluir :
Subject
<input type=’hidden’ name=’subject’ value=’Solicita información’>
En value debe de introducir lo que aparecerá en el campo subject o sujeto del correo.
Sort
<input type=’hidden’ name=’sort’ value=’campo1, campo2, campo3, …’>
Ordena los campos según su especificación
Redirect
<input type=’hidden’ name=’redirect’ value=’www.sudominio.com/gracias.html’>
Después de enviar el correo re-direcciona al visitante a la página definida en value.’
Required
<input type=’hiden’ name=’required’ value=’asunto,empresa,email’>
Este parámetro obliga al visitante a rellenar todos los campos de su formulario que están en value (asunto,empresa,email)
Para mayor información usted puede revisar la URL del autor:
http://www.worldwidemart.com/scripts/
Para publicar los archivos en su sitio debe hacerlo con un programa ftp y configurar los permisos de ejecución.
NOTA: Deberás publicar tu archivo FormMail.pl en formato texto desde el ftp (LeechtFTP), ubica la opción Text Transfer Type y seleccionala con un click como se muestra en la figura, una vez seleccionada esta opción publica tu archivo FormMail.pl.
![]()
A continuación deberás seleccionar tu archivo FormMail.pl y con click derecho elige la opción set attributes y marca con un check las opciones indicadas en la figura.

Verificación de permiso 755
Para verificar que los permisos están correctos debes ingresar a a ver tu archivo FormMail.pl desde la sigueinte dirección: http://www.tudominio.com/cgi-bin/FormMail.pl
Si todo está correcto se mostrará el siguiente mensaje:

Si los permisos no están correctos se generará el siguiente error, para solucinarlo debes otorgarle los Permisos 755
|
The server encountered an internal error or misconfiguration and was unable to complete your request. More information about this error may be available in the server error log. |
Si has hecho todos los pasos indicados el formulario funcionará enviando los datos a su casilla de email.